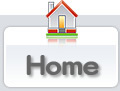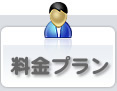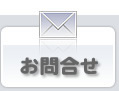![]()
| 送信したメールは全て一覧で管理できます。また、複数に送信した場合も、相手の返事は全て一覧で確認できます。 例えば、ミーティングなどの出席確認メールを参加者に送った場合、出席者の返事が一覧で確認することができるので、管理者の負担を軽減できます。 一覧情報の中には、『相手が確認した時間』、『何人に送って、何人が確認して、何人が返事をしたか』などが確認できるので、状況の把握が簡単に行えます。 |
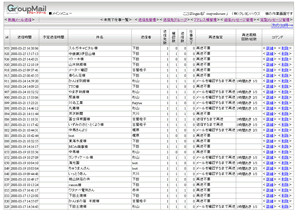 |
![]()
同じ内容のメールを複数の相手に送信するときは、必要な相手を選択するだけで送信することができます。また、全員に送信する場合もクリック一回で指定することができます。
また、部署や作業グループなどのメンバーを『グループ』として登録しておけば、そのグループのメンバーに一斉送信されます。グループは自由に作成できるので、さまざまな送信単位に対応することができます。
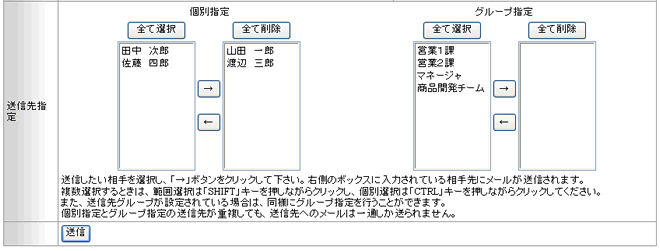
![]()
たとえば、決まった時間に連絡をしたいことがあると思います。ミーティングの集合時間30分前に参加者全員に参加の念押しをしたりする場合、準備に忙しい担当者がそのような連絡を取ることは難しいと思います。
ですが!この時間指定送信機能があれば、決まった時間に自動的にメールを送信することができます。
もちろん、時間指定したメールはその他の機能と組み合わせることができますから、
『○月○日に営業部メンバー宛でメールを送信する。そのメールは確認するまで、1時間おきに再送する』というような指定をすることができます。

![]()
|
メールを送信しても、相手が見ていないという可能性もあります。また、ミーティングの出席確認をしているのに、なかなか返事をしてもらえないということもあります。 そういった連絡をするときの送信者の負担は非常に大きく、それらの連絡業務だけで時間がつぶれてしまうという声をよく聞きます。 そんなときにはこの自動再送機能を使えば、必要な条件を満たすまで、自動的に何度もメールを送信することができます。 この機能は受信される立場の方にとってはちょっといやな機能に見えるかもしれませんが、実際に使われているお客様の声では、「都合のいいときに内容が確認でき、かつ、連絡されたことを忘れないので、非常に便利」と伺っております。 条件に指定できる内容は、以下の通りですので、さまざまな状況にあわせて使い分けることができます。 |
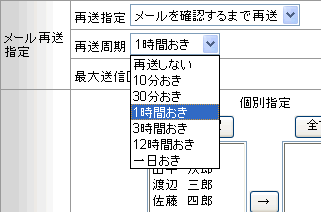 |
| ●再送不要 もちろん、再送指定をしないということも可能です。この場合は、相手にメール送信するのみになります。 ●メールを確認するまで再送 相手がメールを開いて、確認をするまで再送されます。必ず内容を伝えたいときに便利です。 ●返信するまで再送 相手がメールの内容に返事をくれるまで再送されます。より確実に内容を伝えたいときや出席の確認に便利です。 ●仕事が終了するまで再送 送信した内容を「仕事」として送信した場合、作業終了報告があるまで再送します。 仕事については、下記に詳しく説明します。 また、送信する周期も画像のように細かく指定できます。 |
|
![]()
| 送信した内容に返事が欲しい時の機能として、 「要返信」機能があります。 この機能を利用すれば、受信者は事前登録された選択肢をクリックするだけで、返信することができます。 相手の状況をすばやく確認したいときには非常に便利です。 |
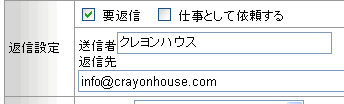 |
| また、作業の終了報告が欲しいようなメールを送るときには、「仕事として依頼する」機能が便利です。 この機能は、作業終了報告がクリックだけで行うことができ、受信者の負担を軽減することができるとともに、自動再送機能と組み合わせて、「仕事が終了するまで再送」することにより、備忘録としても有効活用することができます。 |
|
ほかにも便利な機能がありますが、非常に大切なことが「受信者は数クリックするだけ」でこれらの機能を活用できるということです。
携帯メールがめんどくさいと考えている方が多いですが、受信者は普通にメールを利用するよりはるかに簡単で便利な機能を利用することが可能です。
管理者だけでなく、利用者負担も大幅に削減し、また、経費を大幅に削減することができる
『
グループメール』をぜひ、ご検討ください。